2. Open samples from C:\Program Files\Microsoft SQL Server\90\Tools\Samples
3. Choose the Enterprise Edition sample
4. You will see a number of source folders:
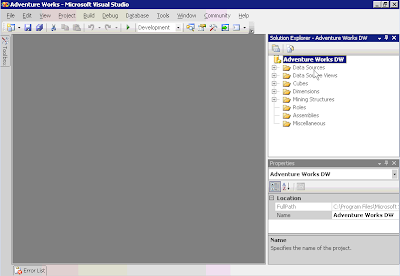
5. Test connection by right click the Adventure Works.ds under the Data Sources folder and follow the dialog to test the connection
6. Take a look at the data source views, it can be used for people who doesn't have admin access to the data source to review the data and adjust the schema.

7. In the above window, choose a table and right click it and choose explore data, this will take you to this window:

8. If you double click the first sample cube, you can see that the fact table are highlighted in yellow, and dimension tables are highlighted in blue. There are a number of design tabs on the top in the cube designer.

9. At this point we just want to look at the result of the cube, so we click the browse tab. You will notice that an error window will appear. That is because we need to deploy the solution to make it available to the SQL Server Analysis Services before you can actually see the result.
10. Right click the solution and click deploy, this will take 5-10 mins, a green check mark will appear once the deployment completed, otherwise you will get a red X.
11. Once deployed, you can see on the left hand side, we got metadata browser that consists of a list of the measures and the dimensions. Drag one or more measure tables and drop them onto the totals or detail fields in the right window. Drag one or more dimension tables and drop them onto the row fields or column fields or filter fields or the top dimension slicer window.

12. There are two ways to look at dimension information, one is by looking at individual attributes, the other is by looking at the roll-ups hierarchies.
